Download this How To page by : the Adobe Reader URL in the top right corner of this page:
Introduction | Document Use | Getting Started | Browser Requirements | Areas of Interaction | Detailed Descriptions
Introduction
What follows is a detailed description of all the functions and tools available on the latest version of the Alberta Soil Information Viewer. The viewer is a web page optimized to run on several types of web Browser’s including Google Chrome, Fire fox, Safari, and Internet Explorer Internet Edge.
This means that the web page may be viewed and interacted with across PC, Apple, UNIX, and Android platforms. The functionality on a desktop and laptop may change or reduce somewhat if the application is used on a tablet or smart phone device and the essentials of the website’s functions remain.
If supported by the device, this web page is also geographically aware and can support simple markup, buffering, measurement, query extract and import export operations as they relate to the use of digital soil information in the Agricultural area of the province of Alberta.
How To Use This Document
The document starts with a numbered diagram of the main areas of interaction and a brief description of each area of interaction. Each numbered area is described in more detail by a numbered section located further down in the document.
Getting Started
| In order to get started using this application please refer to the getting started document located in the “Read How To:” section of the Alberta Soil Information Viewer Welcome Page | 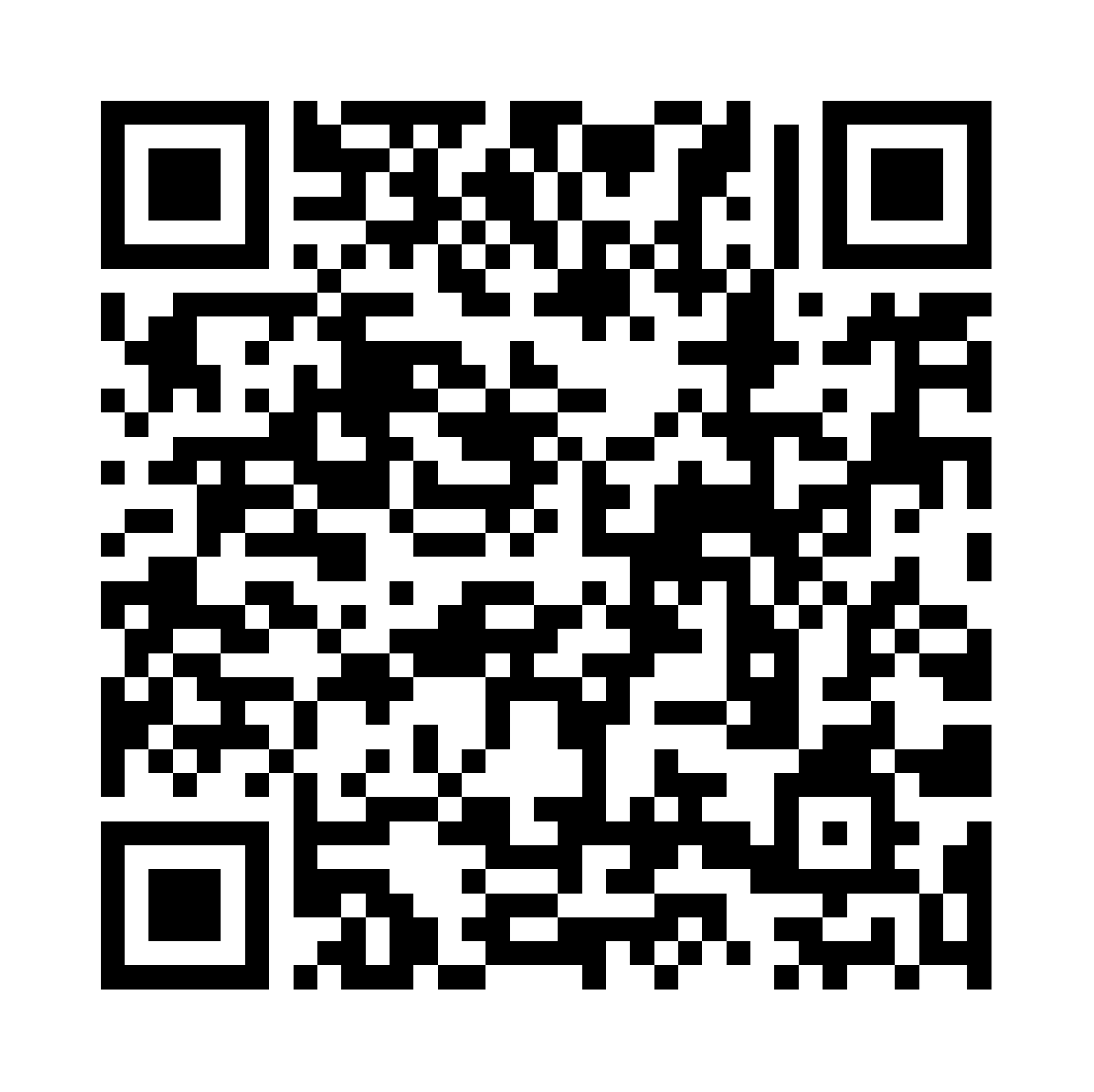 |
Browser Requirements
This application works best using Apple Safari, Google Chrome, Mozilla Firefox, or Microsoft's Internet Explorer & Edge, browsers.
Areas of Interaction
Viewer configuration | Move to the area of interest | Functioning mode list | Standard tools | Location and scale status | Selecting soil polygons | Global zooming
Detailed Location Descriptions: 1 | 2 | 3 | 4 | 5 | 6 | 7 | 8 | 9 | 10 | 11 | 12 | 13 |14 | 15 | 16 | 17 | 18 | 19 | 20 | 21
There are several areas that a client may wish to interact with the Alberta soil information viewer Locations:
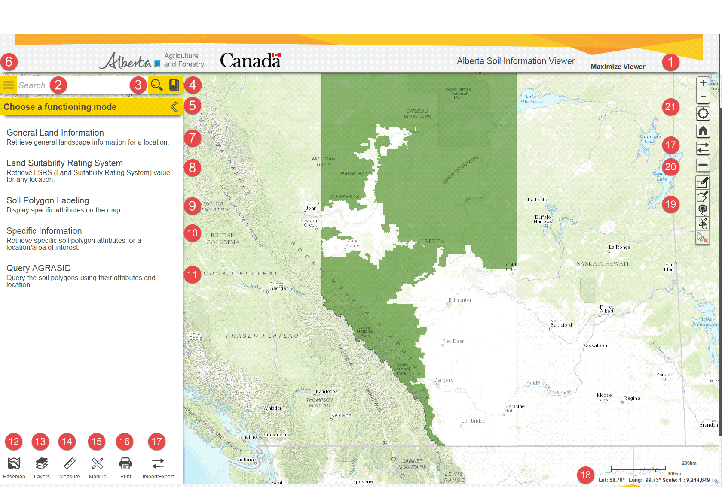
Figure 1: Main Areas of interaction.
Locations: 1, 5, 6 and 20 Viewer Configuration
Locations 1, 5, 6 and 20 are the common areas of Interaction with the viewer. These areas:
a. Maximize the map window
b. Open and close the functioning mode window, and
c. Spatial selections tools.
Go to the Welcome Page | Go to the top of this page | Go to the areas of interaction section
Locations 2, 3, and 4 establish and move to the area of interest through:
Go to the Welcome Page | Go to the top of this page | Go to the areas of interaction section
Locations 7 through 11 list :
a.Potential functional modes or or
b. Work scenarios to which the soil information viewer is capable of configuring.
Go to the Welcome Page | Go to the top of this page | Go to the areas of interaction section
Locations 12 through 17 house the following standard tools:
a.  Managing the choice of base map to be shown as a backdrop with the soil information. Managing the choice of base map to be shown as a backdrop with the soil information.
b. Managing spatial information layers that are designed to provide the client with visual context. Managing spatial information layers that are designed to provide the client with visual context.
c. Measurement of distance and area. Measurement of distance and area.
d. Graphical sketching, markup, labeling and buffering of areas of interest. Graphical sketching, markup, labeling and buffering of areas of interest.
e. Image and scaled map generation and printing in graphical and adobe reader file formats. Image and scaled map generation and printing in graphical and adobe reader file formats.
f.  Import and export of sketched and soil polygon information. Import and export of sketched and soil polygon information.
Go to the Welcome Page | Go to the top of this page | Go to the areas of interaction section
Location 18 update the current map area scale and cursor position status:
a. The current scale at which the spatial objects are being presented on the map area of the viewer,and
b. The current latitude and longitude coordinates (in decimal degrees) of the cursor in the mapped area .
Go to the Welcome Page | Go to the top of this page | Go to the areas of interaction section
Locations 19 and 20: Provide Alternatives for Selecting Soil Polygons
a.  Show the “select (soil polygon)” tool bar. Show the “select (soil polygon)” tool bar.
b. Close the “select (soil polygon)” tool bar. Close the “select (soil polygon)” tool bar.
c.  “Select (soil polygons)” by dragging a rectangle using the mouse or gestures. Soil polygons touching the drawn selection rectagle become selected in the map area of the viewer. “Select (soil polygons)” by dragging a rectangle using the mouse or gestures. Soil polygons touching the drawn selection rectagle become selected in the map area of the viewer.
d.  “Select (soil polygons)” by drawing a multi-segmented polygon using the mouse or gestures. Soil polygons touching all or a portion of the drawn selection polygon become selected in the map area of the viewer. “Select (soil polygons)” by drawing a multi-segmented polygon using the mouse or gestures. Soil polygons touching all or a portion of the drawn selection polygon become selected in the map area of the viewer.
e.  “Select (soil polygons)” by a buffer (see markup tools Location15 for further information on buffer creation). By left mouse clicking or tapping the “select by buffer tool”, and then left mouse clicking or tapping the preferred buffer polygon all soil polygons that touch the buffer polygon will be selected. “Select (soil polygons)” by a buffer (see markup tools Location15 for further information on buffer creation). By left mouse clicking or tapping the “select by buffer tool”, and then left mouse clicking or tapping the preferred buffer polygon all soil polygons that touch the buffer polygon will be selected.
f.  “Select (soil polygons)” by a markup polygon (see markup tools Location15 for further information on point line and polygon markup creation). By left mouse clicking or tapping the “select by markup tool”, and then left mouse clicking or tapping the preferred markup point line or polygon all soil polygons that touch the buffer polygon will be selected. “Select (soil polygons)” by a markup polygon (see markup tools Location15 for further information on point line and polygon markup creation). By left mouse clicking or tapping the “select by markup tool”, and then left mouse clicking or tapping the preferred markup point line or polygon all soil polygons that touch the buffer polygon will be selected.
g.  “Clear selected (soil polygons)” by left mouse clicking or tapping on this icon. “Clear selected (soil polygons)” by left mouse clicking or tapping on this icon.
h.  On a final note, the ability to select individual soil polygons may be done with or without initiating the “the select (soil polygon) tool bar” an individual soil polygon may be selected by moving the cursor to the preferred location in the map area of the viewer and then left mouse clicking , or tapping. On a final note, the ability to select individual soil polygons may be done with or without initiating the “the select (soil polygon) tool bar” an individual soil polygon may be selected by moving the cursor to the preferred location in the map area of the viewer and then left mouse clicking , or tapping.
Go to the Welcome Page | Go to the top of this page | Go to the areas of interaction section
Location 21: Enable Global Zooming Capabilities
i.  zoom in on level. zoom in on level.
j.  zoom out level. zoom out level.
k.  If the device is location aware, zoom to the current position of the device running the application. If the device is a desktop or laptop located in an office, other private, or public location the selection of this icon will zoom to a general, and less exact position close to the desktop or laptop. If the device is location aware, zoom to the current position of the device running the application. If the device is a desktop or laptop located in an office, other private, or public location the selection of this icon will zoom to a general, and less exact position close to the desktop or laptop.
l.  Zoom to the full extent of Alberta Soil Information Viewer. Zoom to the full extent of Alberta Soil Information Viewer.
Detailed Description of Icons Tools and Functional Modes
Detailed Location Descriptions: 1 | 2 | 3 | 4 | 5 | 6 | 7 | 8 | 9 | 10 | 11 | 12 | 13 |14 | 15 | 16 | 17 | 18 | 19 | 20 | 21
Each location will now be described in further detail.
Location 1: Maximizing the Viewer Map Area
 Hide the website Banner to increase the map viewing space. Hide the website Banner to increase the map viewing space.
Go to the Welcome Page | Go to the top of this page | Go to the areas of interaction section
Location 2: Defining and Moving to the Area of Interest
 Define a location of interest by: Define a location of interest by:
a. A quarter section Legal Land Description (e.g. qq-ss-ttt-rr-m),
b. A township Legal Land Description (eg. ttt-rr-m),
c. A latitude “N”,”+” or longitude “W”,”-” coordinate pair in decimal degrees,
d. An Agricultural Regions of Alberta Soil Inventory Database (AGRASID) polygon number,
e. Any Place Name in Alberta (e.g., Edmonton)
Go to the Welcome Page | Go to the top of this page | Go to the areas of interaction section
Location 3: Initiating the Search to the Area of Interest
 Search and zoom to the previously defined area of interest. Search and zoom to the previously defined area of interest.
Go to the Welcome Page | Go to the top of this page | Go to the areas of interaction section
Location 4: Saving the Area of Interest for Future Sessions
 Activate the book mark window to choose or create favorite map locations. Activate the book mark window to choose or create favorite map locations.
Created map locations are available between sessions if temporary browser files are not purged.
Go to the Welcome Page | Go to the top of this page | Go to the areas of interaction section
Location 5: Increasing the Visible Map Area of the Application
 Close the “functioning mode” panel. Close the “functioning mode” panel.
Go to the Welcome Page | Go to the top of this page | Go to the areas of interaction section
Location 6: Choosing a Function Mode for Viewer
 Open the “functioning mode” panel. Open the “functioning mode” panel.
Go to the Welcome Page | Go to the top of this page | Go to the areas of interaction section
Location 7: General Land Information Discovery
 Configure the viewer to retrieve “General Soil Information” about one or more AGRASID polygons in this “functioning mode” Configure the viewer to retrieve “General Soil Information” about one or more AGRASID polygons in this “functioning mode”  : :
a. the currently selected AGRASID Polygon(s) are listed.
b. A table listing the
i. “POLY_ID (AGRASID Polygon Number to use in the viewer Search window)”,
ii. AGRASID “MAP Unit Name”,
iii. AGRASID “Landform ”, and
iv. Land Suitability Rating System Rating for spring seed small grains “LSRS Rating (Spring Grains)”for the currently highlighted AGRASID polygon number from the grouping of selected AGRASID polygons.
c. An Expanded definition of the “Map Unit Name” and “Landform” values. An Expanded definition of the “Map Unit Name” and “Landform” values.
d. If available an image of:
v. A typical real world view of the highlighted soil landscape. 
vi. A typical view of what the elevation topgraphy of the land may look like. 
vii. A profile graph of the wavelength (slope length) and amplitude (relief) of the land form found in the currently highlighted AGRASID polygon. 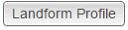
e.  Export all the information displayed for a highlighted polygon in this “functional mode” in an adobe reader (pdf) file format. Export all the information displayed for a highlighted polygon in this “functional mode” in an adobe reader (pdf) file format.
 Exit from the General Land Information “functional” mode. Exit from the General Land Information “functional” mode.
Go to the Welcome Page | Go to the top of this page | Go to the areas of interaction section
Location 8: Land Suitability Rating System Information Discovery
 Configure the viewer to retrieve “Land Suitability Rating System Ratings” for one or more AGRASID polygons in this “functioning mode”: Configure the viewer to retrieve “Land Suitability Rating System Ratings” for one or more AGRASID polygons in this “functioning mode”:
f. A table listing:
viii. The currently highlighted or selected AGRASID Polygon(s),
ix. The Land Suitability Rating System Rating for spring seed small grains “LSRS Rating (Spring Grains)”,
x. The Amount of Area that an AGRASID polygon covers expressed in user defined:
g. A Metric or Imperial “Polygon Area Unit” selection may be made.
h. An Automated Email may be sent for: An Automated Email may be sent for:
 Exit from the General Land Information “functional” mode. Exit from the General Land Information “functional” mode.
Go to the Welcome Page | Go to the top of this page | Go to the areas of interaction section
Location 9: Automated Soil Polygon Labeling

Configure the viewer for “Labeling” of AGRASID Soil Polygons “functioning mode” Soil Polygons may be any one or combination of the following Labels associated with each AGRASID Soil Polygon:
a. “POLY_ID (AGRASID Polygon Number to use in the viewer Search window)”
b. “Map Unit Name, a soil scientist code that summarizes the major soils series as well as the expected landform that may be found in a particular AGRASID polygon”
c. The Land Suitability Rating System Rating for spring seed small grains “LSRS Rating (Spring Grains)”
d. The metric or imperial Area of the AGRASID soil polygon.
e. The metric or imperial perimeter of the AGRASID soil polygon.
 Exit from the General Land Information “functional” mode. Exit from the General Land Information “functional” mode.
Location 10: Specific Soil Information Discovery

Configure the viewer for a “functioning mode” that provides “More detailed or specific” information about a highlighted or group of selected AGRASID Soil Polygons.
- As an aid to the structure of the soil information contained within each AGRASID polygon. Think of each polygon as a collection of landforms and a collection of soil series. Each land form component is thought of as occupying a specific percentage of the: area contained within an AGRASID polygon. Soil series are expected or have a high probability of being found at one or more of potentially four generalized slope positions classifications (components):
Upper slope, Mid slope, Lower slope and Depression slope positions.
- Each Soil series in turn can have general characteristic described about the series or more detailed characteristics desrcibed on a layer by layer basis.
The specific information records are organized into four kinds of reporting tables in the Specific Information “function mode” window:
1. Soil Polygon tables, Component tables, Soil (series) tables, and (soil) Layer tables. The various kinds of “Soil information record reporting” tables are related as follows:
a. A Soil Polygon table record may be associated with one or more Component reporting table records.
b. A Component reporting table record may be associated with one or more Soil (series) reporting table records.
c. A Soil (series) reporting table record may be associated with one or more soil Layer reporting table records.
2. Each Soil Polygon reporting table in a specific information record contains information referring to:
a. The AGRASID polygon number POLY_ID
b. The Map Unit Name
c. Landform
d. LSRS Rating for Spring Seeded small Grains.
e. The Area of the AGRASID polygon in hectares (ha)
f. The Area of the AGRASID polygon in acres (ac)
3. Each (landform) Component reporting table contains information on:
a. The Component Number assigned to particular (landform) Component.
b. Landform Position (profile) classification associated with each Component identified in the AGRASID polygon.
c. The aerial Extent expressed as a percentage that a particular landform Component occupies in a highlighted or selected AGRASID Soil Polygon.
d. The expected Slope Gradient expressed as a percent at a slope position that is eighty percent (80 %) of the way from the bottom of the representative Landform Position (profile) associated with a particular (landform) Component.
e. The total Slope Length expressed in meters (m) of the representative Landform Position (profile) associated with a particular (landform) Component.
4. Each Soil (series) reporting table contains information on:
a. A Soil Code; a three letter uppercase soil series abbreviation.
b. A Soil Series name
c. A Drainage classification for the Soil Series
d. A Parent Material Texture code and short definition of the texture code.
e. A Canadian System of Soil Classification Soil Subgroup code and short definition of the code.
f. A Parent Material Code and short definition of the code.
5. Each (soil horizon ) Layer reporting table contains information on:
a. A Horizon Number an integer number that ensures that horizon information topological order may be maintained for each soil series. Smaller horizon numbers are shallower (soil horizon) Layers while larger horizon numbers occur deeper.
b. A Horizon Master Classification code and short definition.
c. A Horizon Suffix classification code.
d. A Upper Depth (cm) a measure of the vertical distance in centimeters from the surface of the soil series to the top of the (soil horizon) layer.
e. A Lower Depth (cm) a measure of the vertical distance in centimeters from the surface of the soil series to the bottom of the (soil horizon) layer.
f. A Texture Classification code and short definition of the (soil horizon) Layer.
g. A percentage estimate of the total sand content (Total Sand (%)) contained within a specific (soil horizon) Layer.
h. A percentage estimate of the total silt content (Total Silt (%)) contained within a specific (soil horizon) Layer.
i. A percentage estimate of the total clay content (Total Clay (%)) contained within a specific (soil horizon) Layer.
j. Further details on the specific soil information displayed in this “functional” mode may be found by downloading the metadata found at the Soil Information Site Uniform Resource Locator (URL) in the  window of this application. window of this application.
 Exit from the General Land Information “functional” mode. Exit from the General Land Information “functional” mode.
Location 11: Digital Soil Inventory Database Query and Extract for Alberta’s Agricultural Area
 Configure the viewer for a functioning mode that provides the ability to: Configure the viewer for a functioning mode that provides the ability to:
1. Query and export the AGRASID database attributes of a limited number of pre- selected soil information polygons; (up to approximately 1000 records). These queries can be performed on one of five tables to query:
a.  based on any of the following database attritubes from this table: based on any of the following database attritubes from this table:

b.  based on any of the following database attributes from this table: based on any of the following database attributes from this table:

c.  based on any of the following database attributes from this table: based on any of the following database attributes from this table:
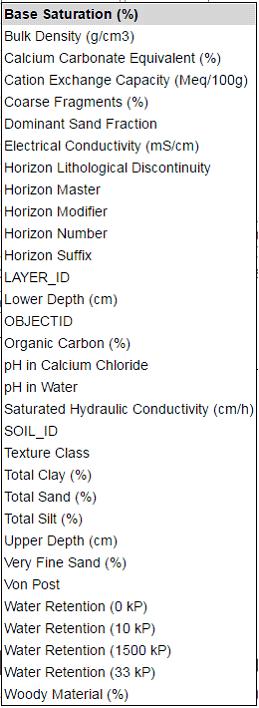
d.  based on any of the following database attributes from this table: based on any of the following database attributes from this table:
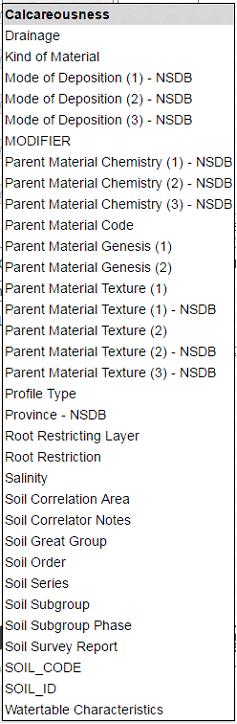
e. based on any of the following database attributes from this table: based on any of the following database attributes from this table:

2. Search for similarly attributed AGRASID polygons that match one selected polygon based on the following database attributes:
3. Download AGRASID soil information using the Soil Information Site Uniform Resource Locator (URL) address for the download of AGRASID version 4. 1 soil information.
4. For further information concerning the selection of soil polygon information please skip to the sections called Location 19 and section 20. of this document.
 Exit from the General Land Information “functional” mode. Exit from the General Land Information “functional” mode.
Go to the Welcome Page | Go to the top of this page | Go to the areas of interaction section
Location 12: Base Maps Selection and Display

There are six possible basemap choices that when selected become the backdrop to the soil information in the map
area of the viewer:
*These basemaps are “as is” and may not be altered in any way.
 Left mouse click, or tap the “close tool window” icon to close the basemap tool window. Left mouse click, or tap the “close tool window” icon to close the basemap tool window.
Go to the Welcome Page | Go to the top of this page | Go to the areas of interaction section
Location 13: Layer Visibility Control

Up to 11 vector layers and two image layers of visual context information are controlled and managed from the Layers icon. These layers may be:
1. Turned on or off by adding a check mark  or removing a checkmark or removing a checkmark to the check box to the left of each layer and to the check box to the left of each layer and
2. Transparency of some layers may be increased or decreased by:
a. Moving the slider control to the left for more transparency, and

b. To the right for less transparency.

 Left mouse click, or tap the “close tool window” icon to close the layers tool window. Left mouse click, or tap the “close tool window” icon to close the layers tool window.
Go to the Welcome Page | Go to the top of this page | Go to the areas of interaction section
Location 14: Linear and Area Measurement

1.  Activate the distance measuring icon to measure and label a single or multi-segmented “line measurement graphic” in the map area of the viewer. Anyone of the following measurement units is available for measurement: Activate the distance measuring icon to measure and label a single or multi-segmented “line measurement graphic” in the map area of the viewer. Anyone of the following measurement units is available for measurement:

2. Activate the area measuring icon to measure and label a multi-sided “area graphic” in the map area of the viewer. Anyone of the following measurement units is available for measurement: Activate the area measuring icon to measure and label a multi-sided “area graphic” in the map area of the viewer. Anyone of the following measurement units is available for measurement:

3. Distance and Area graphics may be cleared by re-pressing the distance or area measurement graphics again upon completion of a measurement or by pressing the clear button in the  window. window.
4. The most recent measurement may be cut and pasted from the “Result:” section of the  window. window.
 Left mouse click, or tap the “close tool window” icon to close the measure tool window. Left mouse click, or tap the “close tool window” icon to close the measure tool window.
Go to the Welcome Page | Go to the top of this page | Go to the areas of interaction section
Location 15: Graphical Markup, Label Placement and Buffering

Activating the Markup icon enables the drawing of:
- Labeling;
- Editing, loading, and saving of markup graphics.
- Buffering of mark up graphics and selected soil polygons
within the mapping area of the viewer.
Drawing Tools
Each drawing tool follows the same two or in three step process:
In the case of the “Create point by latitude longitude coordinate” there is a step for manually entering a decimal degree, negative longitude, geographic coordinate pair in between the previously stated drawing steps.
3.There are seven different ways that mark ups (graphical points, lines and polygons) may be placed in the map area of the Alberta Soil Information Viewer:
 Point drawing – a point is placed by moving and zooming the cursor to a desired location in the map area of the application and then left clicking or tapping to place the point. Point drawing – a point is placed by moving and zooming the cursor to a desired location in the map area of the application and then left clicking or tapping to place the point.
 Create a point by Longitude, and Latitude coordinate pair – a point is placed by maunally entering negative longitude, and positive latitude coordinate pairs which appear in in the map area once the Create a point by Longitude, and Latitude coordinate pair – a point is placed by maunally entering negative longitude, and positive latitude coordinate pairs which appear in in the map area once the  button is left mouse clicked or tapped. button is left mouse clicked or tapped.
 Polyline drawing tool – a single or multiple segmented line is drawn by: Polyline drawing tool – a single or multiple segmented line is drawn by:
a. Moving and zooming the cursor in the mapped area to the desired starting location, and then,
b. Left mouse clicking or tapping at the beginning and end of each line segment being placed, and then,
c. Double left mouse clicking or double tapping to end the line placement.
The cumulative line segment distance and the units of measure are updated and displayed each time a line segment is placed and the total distance and units of measure are placed as a label for the completed polyline.
 Freehand polyline drawing tool - draw (drag) a line by following the path of the cursor or finger once the left mouse button is pressed and held or once the finger makes contact with the screen in the mapped area of the application. The line is completed when the left mouse button no longer pressed or the contact of the clients finger is lifted from the screen. As in the case of the polyline drawing tool, the free hand polyline drawing tool displays the cumulative line distance and the units of measure are updated and displayed until the freehand line is completed and the total distance and units of measure are placed as a label for the completed freehand polyline. Freehand polyline drawing tool - draw (drag) a line by following the path of the cursor or finger once the left mouse button is pressed and held or once the finger makes contact with the screen in the mapped area of the application. The line is completed when the left mouse button no longer pressed or the contact of the clients finger is lifted from the screen. As in the case of the polyline drawing tool, the free hand polyline drawing tool displays the cumulative line distance and the units of measure are updated and displayed until the freehand line is completed and the total distance and units of measure are placed as a label for the completed freehand polyline.
 Circle drawing tool – draw a circle by: Circle drawing tool – draw a circle by:
a. Moving the cursor or pointing to the desired center of the circle and
b. Pressing and holding the left mouse button or by keeping finger contact with the device screen, the center point of the circle is set.
c. Dragging the circle out to the desired radius to establish the size of the circle. (The desired radius is updated on screen, along with the units of measure, in real time until the circle is completed).
d. Stop pressing the the left mouse button or breaking finger contact (The radius update is replaced by an area and units of measure label).
 Polygon drawing tool – draw a multiple segmented polygon by: Polygon drawing tool – draw a multiple segmented polygon by:
The cumulative area and the units of measure are updated and displayed as third and following sides of the polygon are placed. The total area and units of measure are placed as a label for the completed polygon.
 Freehand polygon drawing tool - draw a freehand polygon by following the path of the cursor or finger once the left mouse button is pressed and held or once the finger makes contact with the screen in the mapped area of the application. The polygon is completed when the left mouse button is no longer pressed or finger contact is broken. As in the case of the polygon drawing tool, the freehand polygon drawing tool displays the area and units of measure label upon finishing, the freehand polygon drawing. Freehand polygon drawing tool - draw a freehand polygon by following the path of the cursor or finger once the left mouse button is pressed and held or once the finger makes contact with the screen in the mapped area of the application. The polygon is completed when the left mouse button is no longer pressed or finger contact is broken. As in the case of the polygon drawing tool, the freehand polygon drawing tool displays the area and units of measure label upon finishing, the freehand polygon drawing.
Text Tool

Text may be entered in the map area of the viewer with the following steps:
a. Enter the text intended for the label in the text box to the left of the text drawing tool  
b. Left mouse click or tap the text drawing tool.
c. Place the entered text on the mapped area by left mouse clicking or tapping the intended location in the map area of the viewer.
Edit, Load and Save Tools
The next section of the markup window allows for movement, deletion and editing of all markups placed in the mapped area. In addition, movement and deletions of all labels placed manually or automatically is also possible. Finally, the last version of mark ups and labels may be saved temporarily and reloaded into the mapped area of the viewer.
 Moving a Markup (or Label) – move a mark up or label by: Moving a Markup (or Label) – move a mark up or label by:
a. Left mouse clicking or tapping the “moving a markup” icon.
b. Left mouse clicking or tapping a mark up or label (as a heads up: labels and points take some patients to grab  and move. The payoff is custom placement of these objects). and move. The payoff is custom placement of these objects).
 Delete a Selected Markup (or Label) – delete a mark up or label by: Delete a Selected Markup (or Label) – delete a mark up or label by:
 Edit a Selected Markup – edit a selected mark up by: Edit a Selected Markup – edit a selected mark up by:
a. Left mouse clicking or tapping the “Edit a selected markup” icon.
b. Left mouse clicking or tapping on the desired markup that requires modification.
c. Left mouse clicking or tapping and then dragging a highlighted vertex point of the markup to a new location on the map area of the viewer.

Figure 2 An example of edited markup vertices.
d. Releasing the left mouse button or breaking finger contact once the desired location for the moved vertex has been reached.
e. Labels may not be edited. The work around is to delete  and replace the label with revised text and a revised label location in the map area. and replace the label with revised text and a revised label location in the map area.  . .
Save current (markup and label) drawing
 Save current drawings of labels and and markups into a browser session clipboard by left mouse clicking or tapping the Save button. Save current drawings of labels and and markups into a browser session clipboard by left mouse clicking or tapping the Save button.
Load saved (lmarkup and label) drawing
 Load saved drawings of marks and labels by clicking on the Load button. Load saved drawings of marks and labels by clicking on the Load button.
The save  and load and load  buttons allow temporary back up during complex markup and label development onto a inter-session clipboard in the mapped area of the viewer. In order to start from the last temporarily saved set of mark ups and labels. The last saved version markups and labels are kept between sessions if the temporary files are not purged between browser browser sessions. buttons allow temporary back up during complex markup and label development onto a inter-session clipboard in the mapped area of the viewer. In order to start from the last temporarily saved set of mark ups and labels. The last saved version markups and labels are kept between sessions if the temporary files are not purged between browser browser sessions.
Buffer Creation
a. A buffer may be created from a selected markup, that was drawn or imported to the current browser session by selecting the “Apply buffer on selected markup” radio button.
Or,
b. From a selected soil polygon by selecting the “Apply buffer on selected soil polygon”.

Figure 3. Demonstration of buffering on markups and a soil polygon at successive buffering distances of 200, 400, 800 meter intervals.
c. Once a buffering method has been chosen, specify the distance in the Buffer Creation text box and pick the desired units of measure in the adjacent selection list box.
d. And finally left mouse clicking or tapping the create buffer  button. button.
Tips and tricks:
a. The focus on the object for the buffering operation is automatic when:
b. If the point, line or polygon markup was drawn and the focus is shifted away and then returned to the markup session or markups are loaded  from a previously saved from a previously saved session into the curent session the focus on the desired markup to buffer has to be reset with either: session into the curent session the focus on the desired markup to buffer has to be reset with either:
c. If the focus is shifted away and then returned after a soil polygon has been selected, the focus may be returned by moving the cursor over the required soil polygon and left mouse clicking or tapping on the polygon once again to return the buffer focus.
d. Buffers and Markups may be removed from the map area of the viewer by left mouse clicking or tapping:
 Left mouse click, or tap the “close tool window” icon to close the markup tool window. Left mouse click, or tap the “close tool window” icon to close the markup tool window.
Go to the Welcome Page | Go to the top of this page | Go to the areas of interaction section
Location 16: Printing And Screen Capture

The print tools icon enables ability to:
1. Print scaled and non-scaled maps in:
a. Letter (8” X 11”) and
b. Tabloid (11”X 17”) formats in both
c. Portrait and
d. Landscape layouts and to,
2. Generate image screen captures in the following industry standard graphic formats including:
a. Joint Photographic Experts Group (JPEG or in this case JPG for short)
b. 8 bit Portable Network Graphic (PNG8)
c. 32 bit Portable Network Graphic (PNG32)
d. Graphics Interchange Format (GIF)
e. Adober Reader Portable Document Format (PDF)
Printing Options Area of the Print Window enables clients produce maps by:
1. Choosing one of four distinct paper size and orientation options:
2. Choosing one of two file formats:
3. Deciding on producing an un-scaled map  or a scaled map or a scaled map 
a. In the case of an unscaled map no value is required in the text box if the client is satisfied with using the current scale of the mapped area of the viewer. The scale text box is left blank  . .
b. In the case of a scaled map, a smaller or larger scale may be set then the current scale of the map area.
c. The printed map will reflect the set scale and will be centered on the current center of the mapped area:

Figure 4. Illustrates how to produce a 1:10,000 scale map from the soil viewer map area at displayed at a scale of 1:577,791
4. An appropriate title for the map may be placed on the title text box:
5. An appropriate description for the map may be placed in the description text box:

Figure 6. The Description text box.
6. After choosing the preferred printing options, print the map by left mouse clicking or tapping the print map icon. 
Screen shot options - allow for the generation of screen captures from the mapped area of the viewer by:
1. Selecting one of four image file formats:
2. Left mouse clicking or tapping on the screenshot icon.

 Left mouse click, or tap the “close tool window” icon to close the markup tool window. Left mouse click, or tap the “close tool window” icon to close the markup tool window.
Location 17 Import and Export of Spatial Soil Information and Graphical Markups:

The Import and Export tool facilitates:
1. Export of geo-referenced graphical objects from both:
And
2. Import of geo-referenced graphical objects from
a. A previous markup tool session,
b. A limited number of soil polygons that were previously exported, or
c. Geo-referenced points lines or polygons from an independent source such as way points from a gps reciever.
by turning on or off the various radio button options available in the “Chosse and Option” and “Choose a Layer” areas of the “Import/Export Tools”  window. window.
Exporting data varies based on the particular combination of import export option and layer that is selected. The combinations of choices associated exporting spatial objects are itemized as follows:
1. Export a Markup Layer:
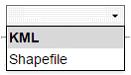
2. Export Soil Polygons:
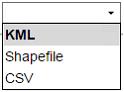
3. The export is initiated by left mouse clicking or tapping the Export  button. button.
Importing Data occurs on point, line, and polygon data that are formatted in the same manner that markup objects are exported from the Alberta Soil Information Viewer plus an an additionl Global Positioning System (GPS) file format:
1. KML - a "compressed Keyhole Markup Language file", the file name and extension look for on this file is “filename.kmz”
2. Shapefile - as series of file known collectively as a esri© ArcGIS “shapefile” layer.
3. GPX - ss a series of way points or tracks from a global positioning system (GPS) unit that is capable of producing a GPS eXchange file.
An Import is initiated by left mouse clicking or tapping the import  button. button.
 Left mouse click, or tap the “close tool window” icon to close the markup tool window. Left mouse click, or tap the “close tool window” icon to close the markup tool window.
Go to the Alberta Soil Information Viewer | Go to the Welcome Page | Go to the top of this page

Contact the Ag-Info Centre, toll-free in Alberta at 310-FARM (3276), for agricultural information.
|